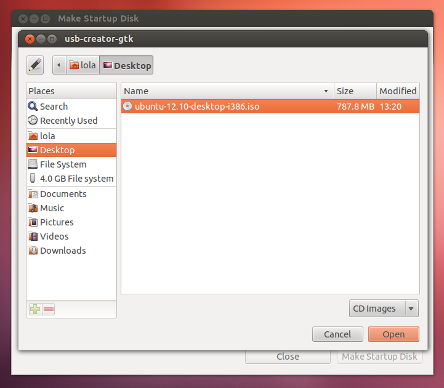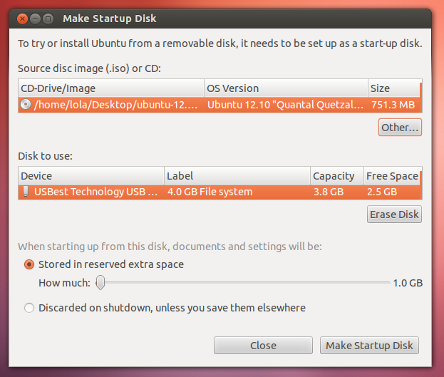ดาวน์โหลด Java SE 6u45 (JDK) ที่
ติดตั้ง
$ chmod u+x jdk-6u45-linux-x64.bin (ทำให้สามารถ execute ไฟล์นี้ได้)
$ ./jdk-6u45-linux-x64.bin (จะได้ไดเร็กทอรี่ jdk1.6.0_45)
$ sudo mv jdk1.6.0_45 /opt (ย้ายไปไว้ที่ /opt)
สร้าง symbolic links ด้วยคำสั่ง update-alternatives
นิยาม update-alternatives – maintain symbolic links determining default commands
วิธีการใช้งาน update-alternatives –install <link> <name> <path> <priority>
$ sudo update-alternatives –install “/usr/bin/java” “java” “/opt/jdk1.6.0_45/bin/java” 1
$ sudo update-alternatives –install “/usr/bin/javac” “javac” “/opt/jdk1.6.0_45/bin/javac” 1
$ sudo update-alternatives –install “/usr/lib/mozilla/plugins/libjavaplugin.so” “mozilla-javaplugin.so” “/opt/jdk1.6.0_45/jre/lib/amd64/libnpjp2.so” 1
$ sudo update-alternatives –install “/usr/bin/javaws” “javaws” “/opt/jdk1.6.0_45/bin/javaws” 1
กำหนด Java ตัวที่ติดตั้งให้เป็น Default
ถ้าติดตั้ง Java ไว้หลายตัวในเครื่อง ให้ทำการกำหนดให้ Java ตัวที่พึ่งติดตั้งไปเป็น default (แต่ถ้าติดตั้ง Java แค่ตัวเดียวก็ไม่ต้องทำคำสั่งด้านล่างนี้)
$ sudo update-alternatives –config java
$ sudo update-alternatives –config javac
$ sudo update-alternatives –config mozilla-javaplugin.so
$ sudo update-alternatives –config javaws
ที่มา : help.ubuntu.com/