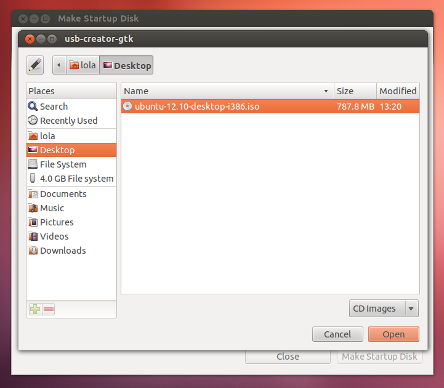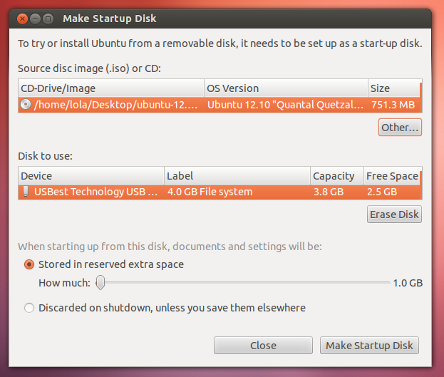Source : http://techosolutions.wordpress.com/2013/08/26/how-to-create-a-bootable-ubuntu-usb-stick/
About ubuntu
According to “Wikipedia” : “Ubuntu is an operating system based on the Linux kernel and the Linux distribution Debian, with Unity as its default desktop environment. It is distributed as free and open source software. It is named after the Southern African philosophy of ubuntu, which often is translated as “humanity towards others” or “the belief in a universal bond of sharing that connects all humanity”.According to 2012 online surveys, Ubuntu is the most popular Linux distribution on desktop and laptop personal computers, and most Ubuntu coverage focuses on its use in that market. However, it is also popular on servers and for cloud computing.
Development of Ubuntu is led by Canonical Ltd., a company based in the Isle of Man and owned by South African entrepreneur Mark Shuttleworth. Canonical generates revenue through the sale of technical support and services related to Ubuntu. According to Canonical, the Ubuntu project is committed to the principles of open source development; people are encouraged to use free software, study how it works, improve upon it, and distribute it”.
Here we will learn How to create a bootable ubuntu USB stick on “WINDOWS” , “OS X” and “UBUNTU”


To run Ubuntu from a USB stick, the first thing you need to do is insert a USB stick with at least 2GB of free space into your PC.
The easiest way to put Ubuntu onto your stick is to use the USB installer provided at pendrivelinux.com. You’ll need to download and install and follow the instructions.
1.
Select Ubuntu Desktop Edition from the drop down list.

2.
Click ‘Browse’ and open the downloaded ISO file.


3.
Choose the USB drive and click ‘Create’.



To create a USB stick from which you can install Ubuntu, you must first download Ubuntu. Then, follow these instructions:
1.
Insert a USB stick with at least 2GB of free space.
2.
Open the dash and search for Startup Disk Creator.
3.
Select the Startup Disk Creator to launch the app.

4.
Click ‘Other’ to choose the downloaded ISO file.

5.
Select the file and click ‘Open’.

6.
Select the USB stick in the bottom box and click ‘Make Startup Disk’.

7.
That’s it! When the process completes, you’ll be ready to restart your computer and begin installing Ubuntu.


We would encourage Mac users to download Ubuntu Desktop Edition by burning a CD. But if you prefer to use a USB stick, please follow the instructions below.
Note: this procedure requires that you create an .img file from the .iso file you download. It will also change the filesystem that is on the USB stick to make it bootable, so backup all data before continuing.
1.
2.
Open the Terminal (in /Applications/Utilities/ or query Terminal in Spotlight).
3.
Convert the .iso file to .img using the convert option of hdiutil (e.g.,hdiutil convert -format UDRW -o ~/path/to/target.img ~/path/to/ubuntu.iso)
Note: OS X tends to put the .dmg ending on the output file automatically.
4.
Run diskutil list to get the current list of devices.
5.
Insert your flash media.
6.
Run diskutil list again and determine the device node assigned to your flash media (e.g. /dev/disk2).
7.
Run diskutil unmountDisk /dev/diskN (replace N with the disk number from the last command; in the previous example, N would be 2).
8.
Execute sudo dd if=/path/to/downloaded.img of=/dev/rdiskN bs=1m (replace /path/to/downloaded.img with the path where the image file is located; for example, ./ubuntu.imgor ./ubuntu.dmg).
- Using /dev/rdisk instead of /dev/disk may be faster
- If you see the error dd: Invalid number ’1m’, you are using GNU dd. Use the same command but replace bs=1m with bs=1M
- If you see the error dd: /dev/diskN: Resource busy, make sure the disk is not in use. Start the ‘Disk Utility.app’ and unmount (don’t eject) the drive
9.
Run diskutil eject /dev/diskN and remove your flash media when the command completes.
10.
Restart your Mac and press alt/option key while the Mac is restarting to choose the USB stick.